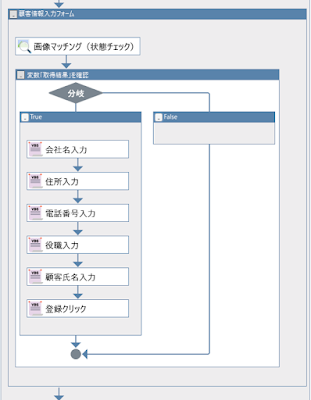シナリオ作成支援の際にお客様から「ボタンをクリックするといつもは画面Aが表示されるのですが、××の場合は画面Bが表示されます。画面Bが表示されるとシナリオが停止してしまいます。どうすればいいですか?」と良く質問されます。
シナリオ実行時にポップアップ画面や別画面が表示され、シナリオが停止してしまうと慌ててしまいます。そんなときの対処方法のうち、こちらの記事ではノード「画像マッチング」の状態チェックを使用した対処方法をご紹介します。
はじめに
顧客情報を顧客情報システムに入力するシナリオを実行したところ、
【顧客登録フォーム】ではなく、既存顧客の場合に表示される【顧客情報】が
表示されシナリオが止まってしまった場合を例にご説明します。
画面遷移の確認を画像マッチングの状態チェックで行う方法
ステップ1: 画面遷移後の状態をチェック
遷移先の画面を確認します。
遷移先画面のヘッダーなど、遷移先画面に特有の画像やテキストが表示されているかをチェックします。
今回はヘッダー「顧客登録フォーム」が表示されたか確認します。
- ノード「画像マッチング」を追加
ノード「会社名入力」の前に追加します - ノード「画像マッチング」の設定(WinActor Ver7.4.4)
①イメージ画像を取得
②ウィンドウ識別を取得
③画像マッチングを設定
ヘッダー「顧客登録フォーム」を囲む
④アクション「状態チェック」を選択
⑤状態取得結果に変数を設定
変数「取得結果」を設定(変数名は任意)
⑥「更新」をクリック
ステップ2:チェック結果を確認
画像マッチングの状態取得結果を確認します。結果内容により処理分けやエラー処理などと組み込みます。
今回は状態取得結果により処理分けを行います。
Trueの場合:顧客情報入力処理を継続
Falseの場合:顧客情報入力処理をSkip
ステップ3:動作確認
シナリオを実行し、シナリオが停止しないことを確認します。
画像マッチングが正常に動作しない場合は、マッチ率を調整し画像マッチングが正常に動作するか再度確認していきます。ただし、マッチ率を下げすぎてしまうと誤検知が発生してしまう原因となりますのでご注意ください。
画像マッチングが正常に動作しない場合は、マッチ率を調整し画像マッチングが正常に動作するか再度確認していきます。ただし、マッチ率を下げすぎてしまうと誤検知が発生してしまう原因となりますのでご注意ください。
まとめ
今回の例のように画面遷移を確認することで、シナリオの精度を高め、より信頼性の高い業務自動化を実現することができます。ぜひシナリオ作成時に活用してみてください。
株式会社ビースタイルバリューテクノロジーズではWinActor研修や、エンジニアによるWinActorシナリオ作成支援を承っております。
お問い合わせはこちら