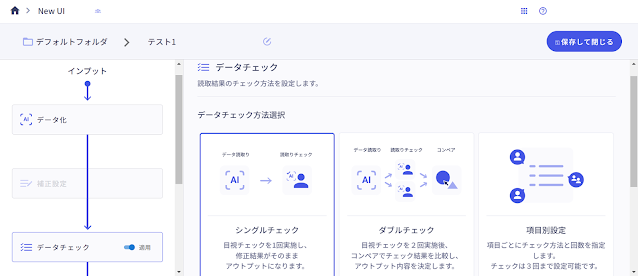はじめに
DX Suite (New UI)の帳票定義設定方法解説シリーズ、第2弾です!
前回同様、スクリーンショット多めでお伝えしていきます!
今回は赤枠内の「帳票画像を読み取る設定をしてみよう」編です。
最もシンプルに読み取る場合の設定をご紹介します。
こんな人に参考にしてほしい
用語集
- 読取範囲枠
- 読取対象の範囲を示した枠のこと
- 四角い枠で設定した範囲内を読み取る
用意するもの
- DX Suite のアカウント
- 帳票
- 原紙(何も記入されていない帳票)
帳票画像を読み取る設定をしてみよう
①読取項目設定を開く
「読取項目設定」をクリックしてください。②読取範囲枠を追加
デフォルトでは「範囲を選択」になっています。
これは読取範囲枠を動かしたり、サイズを変更したりするときに使用します。
ここではまず最初に読取範囲枠を設定するために「範囲を追加」をクリックします。
「範囲を追加」をクリックすると、カーソルの先に赤い丸がついてくるようになりますので、このまま以下の通りに読取範囲枠を設定します。
読み取りたい枠の角で1クリック↓指を離してカーソル移動↓枠の終わりの角で再度1クリック
※ドラッグ&ドロップでは設定できません。
③読取範囲枠の名前設定
読取範囲枠の名前を設定します。
何が記入される範囲なのかがわかるような名前がおすすめです。
④読取範囲指定
読取範囲枠内に記入される内容によって変更することで、読取精度を向上させたり望む形で読み取ることができたりします。(初期設定は「全ての文字」です。)
例↓
読取範囲指定を「数値」にする⇒ハイフンなどが入っている場合でも数値のみを読み取る
⑤繰り返す(②~④)
②~④を繰り返して、読み取りたい範囲を全て設定し、
最後に「保存して閉じる」をクリックします。
※特殊な設定がいるもの(チェックボックスなど)は、別の記事にまとめます。
⑥データチェックを適用する(任意)
データチェックを適用にすることで、読取結果を目視で確認し必要があれば修正することができます。
詳細は第3弾の「帳票画像を実際に読み取ってみよう編」へ!
※初期設定は「シングルチェック」です。
⑦ワークフローを保存して閉じる
ここまで出来たら「保存して閉じる」をクリックして終了です。
お疲れさまでした!
今回はここまでです!
いかがでしたか?✨
とても直感的な操作で設定することができますので
「帳票読取設定…難しそう…」というイメージではなく、
「記入欄に合わせて読取枠を決めていくだけでいいの!?めちゃ簡単!」と思っていただけたら幸いです!
次の記事では、今回作成した設定で実際に記入済みの帳票を読み取ってみます!
実際の読取結果やいかに!?
↓次の記事はこちら!
弊社では、製品導入から運用サポートまで一貫して承っております。
貴社のニーズに合わせた最適なソリューションをご提供いたします。
DX Suite にご興味をお持ちの方は、ぜひお気軽に弊社までご相談・お問い合わせください。
※「DX Suite」はAI inside 株式会社の登録商標です。